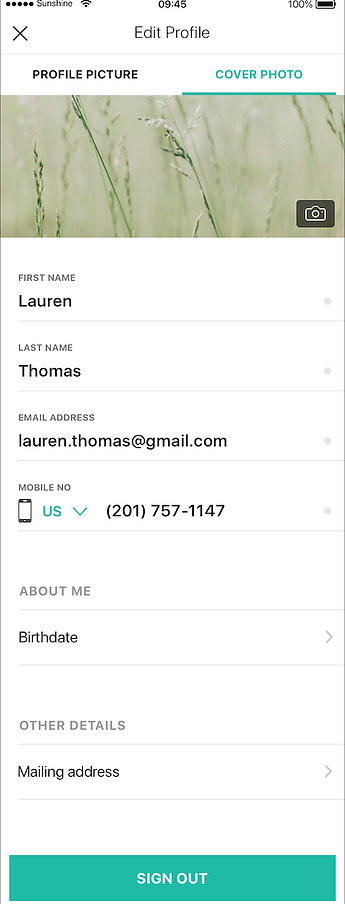Getting started with App Profiles

How do App Profiles work?
The App Profile icon can be accessed on the top right of the app home screen.

Create and edit your own user profile to make your experience of the Cathedral app more personal and intuitive.
New users will be prompted to set up their profile when they first instal the app.
Existing users can edit their profile by tapping the small profile icon near the top right corner f the screen. If you have previously set a profile picture then this icon will display the photograph you have set.
Benefits of creating your own user profile include a more personalised experience, easier and more direct access to notifications, quickly edit the categories of notifications you receive, the ability to mark past notifications as read, the option of deleting all previous notifications to reduce the memory used by the app, and a streamlined process when you wish to make a payment using the app.
How to create a profile?
When a new app user initially launches the app, they receive a few prompts related to setting up the app. One of those prompts is related to creating an App Profile.

Sign in or register
Once you begin creating or signing in to your profile, you will be prompted to enter your mobile number. Once the mobile number is entered, simply tap "Send Code" to receive an SMS verification code. If the mobile number is recognized as a verified mobile number for an existing Pushpay account, you will only need to enter the SMS verification code to be matched with your existing account.
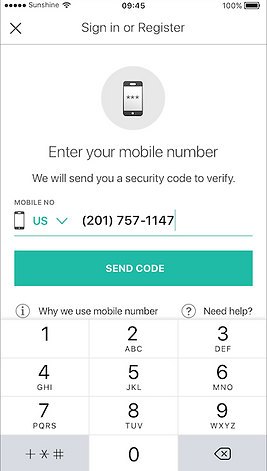
Edit your profile information
You will be able to add a profile picture and a cover photo, as well as updating your contact details and managing your notifications.